Edifier STAX SPIRIT S5は、音楽ファンにとって注目のスピーカーです。その優れた音質と先進的な機能は、多くの質問を呼び起こしています。この記事では、STAX SPIRIT S5に関するよくある質問を集め、音質や機能、使い方に関する詳細な回答を提供します。これにより、スピーカーの真価を理解し、最高のオーディオ体験を実現するためのヒントが得られます。
 STAX SPIRIT S5
STAX SPIRIT S5
QS30は、2μmのポリマー基板を採用し、卓越した性能を実現しています。ノイズリダクション機能とゲームモードを搭載し、音のクリアさと臨場感を追求。さらに、80時間の長時間バッテリー寿命により、長時間の使用でも安心です。皮膚に優しい人工皮革の耳クッションが、快適な装着感を提供し、長時間のリスニングでも疲れにくい設計です。
1. S5はどの入力をサポートしていますか?
・Bluetooth、USB-C、Aux有線接続。
2. S5のBluetoothバージョンは何ですか?
・Bluetoothバージョン:V5.4。
3. S5のBluetoothオーディオコーデックはどれがサポートされていますか?
・SBC、AAC、aptX、aptX-HD、aptX-adaptive、aptX-Lossless、LDAC、LHDCをサポートしています。
※注意:aptX、aptX-HD、aptX-adaptive、aptX-Lossless、LDACおよびLHDCは一部のAndroidデバイスのみで利用可能です。
4. S5にはANC機能がありますか?
・申し訳ありませんが、S5にはANC機能はありません。
5. S5はGoogle Fast Pairをサポートしていますか?Google Fast Pairでの接続方法は?
・はい、S5はGoogle Fast Pairをサポートしています。Androidデバイスが近くにある状態で電源を入れ、Bluetoothペアリングモードに入ります。その後、ポップアップウィンドウをタップすることで、簡単に接続できます。
※注意:Fast PairはAndroid OS 6.0以上に対応しています。
6. W830NBはカスタムイコライザーをサポートしていますか?
・はい、Edifier ConneXアプリを通じてEQをカスタマイズできます。
7. S5は折りたたみ可能ですか?
・はい、S5は折りたたみ可能です。
8. S5にはポーチが付属していますか?
・はい、付属しています。
9. USB-Cケーブルを使ってS5とスマートフォンを接続できますか?
・はい、USB-CケーブルまたはAUXケーブルを使用して、S5とスマートフォンを接続できます。
注意:有線接続はBluetoothモードを自動的に無効にします。
10. USB-CからLightningへの接続ケーブルを使って、W830NBとiPhoneデバイスを接続できますか?
・はい、充電とデータ転送に対応し、iPhoneメーカーに承認された接続ケーブルを使用して、ヘッドフォンとiPhoneデバイスを接続してください。
11. イヤーパッドのサイズはどのくらいですか?
・本革ラムスキンイヤーパッド:95mm x 83mm x 26mm
・クーリングメッシュイヤーパッド:99mm x 85mm x 26mm
12. ヘッドフォンの正味重量はどのくらいですか?
・347gです。
13. ヘッドフォンの清掃と維持方法は?
・定期的に清潔な柔らかい布でヘッドフォンの表面を優しく拭き、ほこりや汚れを取り除いてください。腐食性のクリーナーを使用すると、ヘッドフォンが損傷する可能性があるため避けてください。
・イヤーパッドは必要に応じて定期的に取り外し、少量のアルコールを含ませた柔らかい布で拭き、その後通気性の良い場所で乾燥させてから再装着してください。
・ヘッドフォンを使用しないときは、ヘッドフォンケースに保管するか、ヘッドフォンスタンドに掛けてイヤーパッドが潰れないようにしてください。
・ヘッドフォンは適切な環境(常温、涼しく乾燥した場所)で保管し、高温、多湿、直射日光を避けてください。
14. ヘッドフォンは急速充電に対応していますか?
・はい、15分の充電で13時間の使用が可能です。
15. ヘッドフォンが完全に充電されるまでにどのくらいの時間がかかりますか?
・約1.5時間です。
16. ヘッドフォンの再生時間はどのくらいですか?
・約80時間の再生が可能で、長時間にわたって途切れることなく音楽を楽しめます。
17. ヘッドフォンのバッテリー残量はどうやって確認できますか?
以下のいずれかの方法で確認できます:
・Edifier ConneXアプリで確認
・オーディオソースデバイスがバッテリー残量の確認に対応している場合、デバイスで確認
18. ヘッドフォンをどのように充電しますか?
・USB-Cケーブルを使用して電源に接続し、充電します。充電中は赤いインジケーターが点灯し、充電が完了すると消灯します。
・充電入力:5V-2A
※注意:
- 充電前にUSBポートが完全に乾燥していることを確認してください。
- USB-Cケーブルで充電する場合、製品は有線ヘッドフォンとして使用され、Bluetooth機能は利用できません。
19. ヘッドフォンは充電中に使用できますか?
・USB-Cケーブルで充電中は、製品は有線ヘッドフォンとして使用され、Bluetooth機能は利用できません。
20. ヘッドフォンの再生時間が短すぎる
・バッテリー寿命データは、EdifierラボでSBCデコーディングと80%の音量でテストした結果です。実際の使用環境、機器、音量、および音声ファイルによって、体験が多少異なる場合があります。
・ヘッドフォンを長期間使用し、頻繁に充電と放電を行うと、バッテリー寿命に悪影響を及ぼし、バッテリー寿命が短くなることがあります。使用時間が増えるにつれて、バッテリー寿命が徐々に短くなるのは正常な現象です。バッテリー寿命を維持するために、適度に使用し、頻繁な充電と放電を避けることをお勧めします。
・通話機能を使用する際には、通信機能を実現するためにより多くの機能が稼働するため、全体的な電力消費が増加し、バッテリーの消耗が早くなります。そのため、通話中のバッテリー寿命は日常使用時よりも短くなるのが正常です。
・LDACやLHDCなどの高品質なオーディオコーデックを使用する場合、高いオーディオ伝送レートをサポートするためにより多くの電力が必要となります。これらのコーデックは高品質なBluetoothオーディオエンコーディング技術であるため、LDAC/LHDCコーデックを使用する場合、実際のバッテリー寿命が相対的に短くなることがありますが、これは正常な現象です。
21. ヘッドフォンのリセット方法は?
以下のいずれかの方法をお試しください:
・電源が入っており、AUXやUSB-Cケーブルが接続されていない状態で、MFBボタンを5回押して工場出荷時の設定にリセットします。成功すると、ヘッドフォンは自動的にBluetoothペアリングモードに入ります。
・Edifier ConneXアプリからリセットします。
22. ヘッドフォンのBluetooth名前は変更できますか?
・はい、Edifier ConneXアプリを通じて名前を変更できます。
※注意:ヘッドフォンをリセットすると、すべての設定がデフォルトに戻ります。これにはBluetooth名前も含まれます。
23. プロンプト音をオフにできますか?
・はい、Edifier ConneXアプリを使ってプロンプト音をオフにするか、音量レベルを調整できます。
※注意:ヘッドフォンをリセットすると、すべての設定がデフォルトに戻ります。これにはプロンプト音の設定も含まれます。
24. ヘッドフォンのプロンプト音の言語を変更できますか?
・申し訳ありませんが、ヘッドフォンのデフォルトのプロンプト音は英語であり、変更することはできません。
25. ヘッドフォンのインジケーターを使用中にオフにできますか?
・申し訳ありませんが、インジケーターをオフにすることはできません。
26. Bluetoothリストに「EDIFIER BLE」が表示されるのはなぜですか?
・BLEはBluetooth Low Energy(低消費電力Bluetooth)を指します。Edifier ConneXアプリと通信するために使用されます。そのため、ヘッドフォンをデバイスに接続すると、BLE信号がリストに表示されます。
27. ヘッドフォンが前回使用したデバイスに自動的に接続されないのはなぜですか?
・前回使用したデバイスがヘッドフォンの近くにあるかどうかを確認してください。もし近くにある場合は、ヘッドフォンを再起動して再度試してみてください。
28. 低音/高音が出ない、音質が良くない
・一般的に、低音と高音はオーディオファイルなどの要因に影響されます。重低音や高音が強い音源を選んでテストしてみてください。
・Edifier ConneXアプリを通じて自分好みのEQをカスタマイズし、低音と高音を個人の好みに合わせて調整してください。
35. なぜLDAC/LHDCが使用できないのですか?
・ヘッドフォンとスマートフォンの両方がLDAC/LHDCに対応していることを確認し、Edifier ConneXアプリおよびスマートフォンの「開発者オプション」でLDAC/LHDC機能を有効にしてください。
36. なぜヘッドフォンが充電できないのですか?
・標準の充電ケーブルを使用して充電してください。ケーブルに問題があると、正常に充電できないことがあります。
・充電ケーブルがヘッドフォンと電源アダプターにしっかりと接続されていること、電源アダプターが正しく電源ソケットに差し込まれていることを確認してください。接続が正しくない、または安定していない場合、ヘッドフォンが正常に充電できない可能性があります。すべてがしっかり接続されているにもかかわらず問題が解決しない場合は、別の充電ケーブルや電源アダプターで試してみてください。
・ヘッドフォンを長期間使用しない場合やバッテリーが完全に放電した場合、バッテリーが休眠状態に入ることがあります。この場合、充電インジケーターライトが正常に点灯するまで、約5-10分間充電する必要があります。十分な充電時間を提供し、その後問題が改善されるかを確認してください。
・選択した電源アダプターの出力電圧/電流が、ヘッドフォンの入力標準(5V-2A)に一致することを確認してください。
37. なぜヘッドフォンが電源が入らないのですか?
・標準の充電ケーブルを使用してヘッドフォンを充電し、十分な電力が確保されていることを確認してください。
38. ヘッドフォンをBluetoothで接続する方法は?
・初回ペアリング:
- 電源を入れると、ヘッドフォンは自動的にBluetoothペアリングモードに入ります。
- デバイスの設定で「EDIFIER STAX SPIRIT S5」を選択して接続します。
・新しいデバイスとのペアリング:
- 電源が入っている状態で、MFBボタンを約3秒間押し続けてBluetoothペアリングモードに入ります。
- デバイスの設定で「EDIFIER STAX SPIRIT S5」を選択して接続します。
※注意:次回以降は、ヘッドフォンが自動的に前回使用したデバイスに接続されます。
39. PINコードは何ですか?
・必要に応じて、1234 または 0000 を入力してください。
40. 複数のデバイスを接続するには?
- デバイスAとヘッドフォンを正常にペアリングします。
- Edifier ConneXアプリでマルチポイント接続を有効にします。
- MFBボタンを3秒間長押しして再びBluetoothペアリングモードに入り、デバイスBの設定で「EDIFIER STAX SPIRIT S5」を選択して接続します。
- 再度、デバイスAの設定で「EDIFIER STAX SPIRIT S5」を選択して接続し、デュアルデバイス接続が完了します。
※注意:次回以降は、ヘッドフォンが自動的に2台のデバイスに再接続されます。
41. Bluetooth接続が失敗する場合
以下の手順を試して問題を解決してください:
- オーディオソースデバイスのヘッドフォンのペアリング記録を削除します。
- オーディオソースデバイスとヘッドフォンを再起動します。
- 再度ヘッドフォンを検索してペアリングします。
・ヘッドフォンがBluetoothペアリングモードにあることを確認し、オーディオソースデバイスがヘッドフォンを発見して正常に接続できるようにしてください。ヘッドフォンをBluetoothペアリング状態に設定する方法については、ユーザーマニュアルを参照してください。
・ヘッドフォンが他のオーディオソースデバイスに既に接続されている場合は、まず以前のデバイスからヘッドフォンを切断し、その後再度Bluetoothペアリングモードにしてください。詳細なBluetooth接続情報は、ユーザーマニュアルをご確認ください。
・ヘッドフォンとオーディオソースデバイスの接続距離が許容範囲を超えている可能性があります。ヘッドフォンとオーディオソースデバイスの距離を10メートル以内に短くし、再度検索して接続してください。
・ユーザーマニュアルに従ってヘッドフォンを工場出荷状態にリセットし、再度試してください。工場リセットはある程度問題解決に役立つ可能性があります。
・他のオーディオソースデバイスにヘッドフォンを接続してみることをお勧めします。システムやハードウェアの互換性の違いにより、一部のオーディオソースデバイスがヘッドフォンと互換性がない場合、スムーズに接続できない、頻繁に切断される、接続後に音声が途切れるなどの問題が発生する可能性があります。
42. Bluetooth接続中に頻繁な切断、音声の途切れ、または音声の遅延が発生する場合
以下の手順を試して問題を解決してください:
- オーディオソースデバイスでヘッドフォンのペアリング記録を削除します。
- オーディオソースデバイスとヘッドフォンを再起動します。
- ヘッドフォンを再検索してペアリングします。
・近くに他のワイヤレス送信デバイス(例:電子レンジ、同じ周波数帯域のWi-Fiルーターなど)が干渉していないか確認してください。もし干渉している場合は、使用前にそれらのデバイスをオフにするか、干渉源から距離を置いてください。Bluetoothヘッドフォンはデータをワイヤレスで送信するため、同じ周波数帯域の信号による干渉を受けやすくなります。
・ヘッドフォンを10メートル以内の範囲で使用し、ヘッドフォンとオーディオソースデバイスの間に障害物がないことを確認してください。Bluetoothヘッドフォンはデータをワイヤレスで送信するため、障害物や接続距離が伝送品質に影響を与えます。
・ヘッドフォンを十分に充電し、電力が十分にあることを確認してください。電力が不足していると、ヘッドフォンが正常に動作しない場合があります。
・オーディオソースデバイスで他のBluetooth製品の接続を切断してから使用することをお勧めします。Bluetoothの帯域幅が限られているため、複数のBluetooth製品が同時に接続されていると、帯域幅の占有により切断や音声の遅延が発生する可能性があります。
・オーディオソースデバイスの「開発者オプション」でコーデックをSBCに設定してみてください。特定のコーデック(例:LDAC)を使用する際、ビットストリームの高い設定、オーディオソースデバイスの互換性の違い、Bluetoothハードウェアの制限、環境干渉などが原因で遅延やノイズが発生することがあります。
・ヘッドフォンでオンラインストリーミング再生を行う場合は、オーディオソースデバイスが接続しているネットワークを変更して、レイテンシーを減少させることをお勧めします。ネットワークが不良な場合、音声の途切れや遅延が発生する可能性があります。
・ヘッドフォンをコンピュータに接続する際には、コンピュータで「このデバイスを電力節約のためにオフにする」を無効にしてください。
・他のオーディオソースデバイスにヘッドフォンを接続してみることをお勧めします。システムやハードウェアの互換性の違いにより、一部のオーディオソースデバイスがヘッドフォンと互換性がない場合、スムーズに接続できない、頻繁に切断される、接続後に音声が途切れるなどの問題が発生することがあります。
・工場リセットを試して問題を解決することもできます。ユーザーマニュアルに従ってヘッドフォンを工場出荷状態にリセットし、再度確認してください。


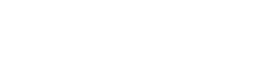

コメントを書く
このサイトはreCAPTCHAによって保護されており、Googleプライバシーポリシーおよび利用規約が適用されます。