「Edifier W830NB」に関するよくある質問(FAQ)をお届けします。この記事では、このヘッドフォンについての疑問や使い方について詳しく説明します。初めての方も、すでにお使いの方も、気になるポイントを解消して、より快適にご利用いただけるよう、役立つ情報をお届けします。
Q1: W830NBはどの入力をサポートしていますか?
BluetoothとUSB-C有線接続をサポートしています。
Q2:W830NBのBluetoothバージョンは何ですか?
Bluetoothバージョン:V5.4。
Q3:このヘッドフォンはどのBluetoothオーディオコーデックをサポートしていますか?
SBC、AAC、LDACをサポートしています。LDACは一部のAndroidデバイスでのみ利用可能です。
Q4:W830NBにはANC(アクティブノイズキャンセリング)機能がありますか?
はい、最新のノイズキャンセリングシステムにより、最大-45dBのANC深度を提供し、不要なノイズを遮断します。さらに、さまざまなシナリオに対応する複数のノイズキャンセリングモードがあります。
Q5:W830NBはGoogle Fast Pairをサポートしていますか?Google Fast Pairでの接続方法は?
申し訳ありませんが、このヘッドフォンはGoogle Fast Pairをサポートしていません。
Q6:W830NBはカスタムイコライザーをサポートしていますか?
はい、Edifier ConneXアプリを通じてイコライザーをカスタマイズできます。
Q7:W830NBは折りたたみ可能ですか?
はい、折りたたむことができます。
Q8:W830NBにポーチが付属していますか?
申し訳ありませんが、付属していません。
Q9:W830NBと携帯電話を接続する際にUSB-Cケーブルを使用できますか?
はい。注意:有線での聴取時は自動的にBluetoothモードが無効になります。
Q10:W830NBとiPhoneデバイスを接続するためにUSB-C - Lightning接続ケーブルを使用できますか?
はい、W830NBとiPhoneデバイスを接続するためには、充電とデータ伝送をサポートし、iPhoneメーカーに承認された接続ケーブルを使用してください。
Q11:イヤーパッドのサイズは何ですか?
サイズは93.5mm x 80mm x 21mmです。
Q12:ヘッドフォンの純重量は何ですか?
約267gです。
Q13:ヘッドフォンのお手入れ方法は?
- 定期的に清潔で柔らかい布を使用して、ヘッドフォンの表面のほこりや汚れを優しく拭き取ってください。腐食性のある洗剤を使用しないようにしてください。ヘッドフォンを傷つける可能性があります。
- 耳当ては必要に応じて取り外し、少量のアルコールに浸した柔らかい布で拭き取り、風通しの良い場所で乾燥させた後、再び取り付けてください。
- ヘッドフォンを使用しない場合は、ヘッドフォンケースに保管するか、ヘッドフォンスタンドに掛けて、耳当てを押しつぶさないようにしてください。
- ヘッドフォンは適切な環境で保管してください。通常の温度で、涼しく乾燥しており、高温、湿度、直射日光を避けてください。
Q13:ヘッドフォンは高速充電をサポートしていますか?
はい、15分の充電で10時間の使用が可能です。
Q14:ヘッドフォンの完全充電にはどれくらい時間がかかりますか?
約1.5時間かかります。
Q15:ヘッドフォンの再生時間はどれくらいですか? 音楽再生時間:
- ANC(アクティブノイズキャンセリング)ON:54時間
- ANC OFF:94時間 注:バッテリー寿命のデータはEdifierの実験室でSBCデコードと音量80%でテストしたものです。実際の使用体験は、テスト環境、機器、音量、およびオーディオファイルによって若干異なる場合があります。
Q16:ヘッドフォンのバッテリー残量をどのように確認しますか?
- Edifier ConneXアプリから確認する。
- オーディオソースデバイスがバッテリー残量を確認する機能をサポートしている場合は、そのデバイスから確認する。
Q17:ヘッドフォンの充電方法は?
- USB-Cケーブルを使用してヘッドフォンを電源に接続して充電します。充電中は赤色のインジケータが点灯し、充電完了時には消灯します。
- 充電入力:5V-1A 注意:
- 充電前にUSBポートが完全に乾いていることを確認してください。
- USB-Cケーブルで充電する際、製品は有線ヘッドフォンとして使用され、Bluetooth機能は利用できません。
Q18:ヘッドフォンは充電中に使用できますか?
USB-Cケーブルで充電する場合、製品は有線ヘッドフォンとして使用され、Bluetooth機能は利用できません。
Q19: ヘッドフォンの再生時間が短い原因:
ヘッドフォンのバッテリー寿命データは、Edifierの実験室でSBCデコードおよび音量80%でテストした結果です。実際の体験では、テスト環境、機器、音量、およびオーディオファイルによってわずかに異なる場合があります。
ヘッドフォンの長期使用や頻繁な充電と放電は、バッテリー寿命に悪影響を与え、寿命が低下する原因となります。使用時間が増えるにつれて、バッテリー寿命も徐々に短くなるのは正常な現象です。ヘッドフォンのバッテリー寿命と性能を保つためには、適度に使用し、頻繁な充電と放電を避けることを推奨します。
通話時には、通信機能を実現するためにさまざまな機能が動作するため、ヘッドフォンの全体的な消費電力が増加し、バッテリー消費が速くなります。その結果、通話中のヘッドフォンのバッテリー寿命は、通常の使用時よりも短くなることがあります。これも正常な現象です。
LDACなどの高品質なオーディオコーデックを使用する場合、より高いオーディオ転送レートをサポートするためにより多くの電力が必要となります。LDACコーデックは高品質のBluetoothオーディオエンコーディング技術であるため、LDACコーデックを使用すると、ヘッドフォンの実際のバッテリー寿命が比較的短くなることがあります。これも正常な現象です。
Q20: ヘッドフォンのリセット方法は? 以下の方法のいずれかを試してください:
- 電源がONの状態で、「+」と「-」ボタンを5秒間押してリセットを完了し、成功した場合はヘッドフォンが自動でBluetoothペアリングモードに入ります。
- Edifier ConneXアプリを使用してリセットします。
Q21: ヘッドフォンのBluetooth名は変更できますか?
はい、Edifier ConneXアプリを通じて名前を変更してください。 注意:ヘッドフォンをリセットすると、Bluetooth名を含むすべての設定がデフォルトに戻ります。
Q22: プロンプト音をオフにできますか?
はい、Edifier ConneXアプリを通じて音声をオフにするか、音量レベルを調整してください。 注意:ヘッドフォンをリセットすると、プロンプト音の設定を含むすべての設定がデフォルトに戻ります。
Q23: ヘッドフォンのプロンプト音の言語を変更できますか?
プロンプト音のデフォルト言語は英語です。Edifier ConneXアプリを使用して言語を変更してください。ただし、現時点では英語と日本語のみが利用可能です。
Q24: ヘッドフォンの使用中にインジケーターをオフにできますか?
申し訳ありませんが、インジケーターはオフにできません。
Q25: Bluetoothリストに「EDIFIER BLE」と表示される理由は?
BLEはBluetooth Low Energyの略です。これはEdifier ConneXアプリとの通信に使用されます。したがって、ヘッドフォンをデバイスに接続するとき、BluetoothリストにBLE信号が表示されます。
Q26: なぜヘッドフォンが前回使用したデバイスに自動で接続できないのですか?
前回使用したデバイスがヘッドフォンの近くにあるかどうかを確認してください。もし近くにある場合は、ヘッドフォンを再起動して再試行してください。
Q27: 低音や高音が出ない、音質が良くない場合
- 一般的に、低音や高音はオーディオファイルなどの要因に影響されることがあります。重低音や高音がある音楽を選んでテストしてみてください。
- Edifier ConneXアプリを使用して自分専用のEQをカスタマイズし、個人の好みに合わせて低音や高音を調整してください。
Q28: 有線接続時に物理ボタンは使用可能ですか?
USB-Cケーブルで接続した場合、音声アシスタントの機能を除いて、すべての他の機能はボタンで操作できます。
Q29: ヘッドフォンをスマートフォンに接続して使用する際にどのアプリを使用できますか?使用方法は?
W830NBはEdifier ConneXアプリと接続できます。スマートフォンに接続すると、アプリが自動でヘッドフォンを認識します。 注意:アプリを使用する前に、必要な全ての権限が許可されていることを確認してください。
Q30: アプリのダウンロード方法は? 以下の方法のいずれかを試してください:
- AndroidデバイスのGoogle PlayストアまたはiOSデバイスのApp Storeからダウンロードしてください。
- 説明書や製品のカラーボックスに記載されているQRコードをスキャンしてダウンロードしてください。
Q31: アプリで設定した設定は、アプリを終了した後やアプリがインストールされていないデバイスにヘッドフォンを接続した場合にも有効ですか?
シーンモード(音楽、ゲーム、空間オーディオ)とタイマーシャットダウン機能を除くすべての設定は、アプリから自動的に保存され、アプリがインストールされていない次の接続デバイスにも適用されます。 注意:ヘッドフォンをリセットすると、すべての設定がデフォルトに戻ります。
Q32: アプリでHi-Resアイコンを表示する方法は?
LDAC機能をサポートするスマートフォンにヘッドフォンを接続する場合、アプリからLDACを有効にし、サンプルレートを96kHzに設定してください。また、スマートフォンの開発者オプション設定ページでLDACを選択し、サンプルレートを96kHzに設定してください。 注意:Hi-Resアイコンは、LDAC機能をサポートするAndroidデバイスに接続した場合にのみ表示されます。
Q33:LDACを使用できない:
ヘッドフォンとスマートフォンの両方がLDACをサポートしていることを確認してください。そして、Edifier ConneXアプリとスマートフォンの開発者オプションからLDAC機能を有効にしてください。
Q34:ヘッドフォンが充電できない:
- ヘッドフォンを充電する際に、正規の充電ケーブルを使用してください。ケーブルの問題により、ヘッドフォンが正常に充電できない場合があります。
- ヘッドフォンの充電ケーブルがしっかりとヘッドフォンおよび電源アダプタに接続されていることを確認してください。電源アダプタが正しく電源ソケットに挿入されていることも確認してください。接続が正しくまたは安定していない場合、ヘッドフォンの充電が正常に行われない可能性があります。
- 長時間使用しない場合やバッテリーが完全に消耗した場合、バッテリーが休眠状態に入ることがあります。この場合、ヘッドフォンを約5-10分間充電してから、充電インジケータが正常に点灯するまで充電する必要があります。ヘッドフォンに十分な充電時間を提供し、問題が改善されるかどうかを観察してください。
- 選択した電源アダプタの出力電圧/電流が、ヘッドフォンの入力基準である5V-1Aに一致していることを確認してください。
Q35:ヘッドフォンが電源が入らない:
ヘッドフォンに十分な電力があることを確認するために、正規の充電ケーブルを使用してヘッドフォンを充電してください。
Q36:ヘッドフォンをBluetoothで接続する方法:
- 初回ペアリング:
- 電源ボタンを約3秒間押してヘッドフォンの電源を入れます。ヘッドフォンは自動でBluetoothペアリングモードに入ります。
- デバイスの設定で「EDIFIER W830NB」を選択して接続します。
- 電源がONの状態で、「ᛒ」ボタンを約3秒間押してBluetoothペアリングモードに入ります。
- ライトが青と緑が交互に点滅するとき、「EDIFIER W830NB」をデバイスの設定で選択して接続します。
- 注意:次回以降の使用時には、ヘッドフォンは前回使用したデバイスに自動で接続されます。
Q37:PINコードは何ですか?
必要に応じて、1234または0000を入力してください。
Q38:複数のデバイスに接続する方法:
- W830NBはBluetoothモードでデュアルデバイス接続をサポートしています:
- デバイスAをヘッドフォンと正常にペアリングします。
- Edifier ConneXアプリを使用してマルチポイント接続を有効にします。
- 「ᛒ」ボタンを3秒間押してBluetoothペアリングモードに再度入り、デバイスBの設定で「EDIFIER W830NB」を選択して接続します。
- デバイスBが正常に接続されたら、デバイスAのBluetoothリストに移動し、「EDIFIER W830NB」をクリックしてデバイスAを再接続します。 注意:
- デュアルデバイス接続はデフォルトで無効になっています。この機能をアプリを通じて有効にしてください。
- 次回以降の使用時には、ヘッドフォンは前回使用した2つのデバイスに自動で再接続されます。
Q39:Bluetooth接続が失敗した場合の対処方法:
- ヘッドフォンのペアリング記録をオーディオソースデバイスから削除します。- オーディオソースデバイスとヘッドフォンを再起動します。
- ヘッドフォンを再度検索してペアリングを試みます。
- ヘッドフォンがBluetoothペアリングモードに設定されていることを確認し、オーディオソースデバイスによってヘッドフォンが検出されて正常に接続できるようにしてください。ユーザーマニュアルを参照して、ヘッドフォンをBluetoothペアリング状態に設定し、接続を試みてください。
- ヘッドフォンがすでに他のオーディオソースデバイスに接続されているかどうかを確認してください。接続されている場合は、まず前のデバイスからヘッドフォンを切断し、次にヘッドフォンを再度Bluetoothペアリングモードに入れてください。Bluetooth接続の詳細については、ユーザーマニュアルを確認してください。
- ヘッドフォンとオーディオソースデバイスの接続距離が受け入れ可能な範囲を超えていないかを確認してください。ヘッドフォンとオーディオソースデバイスの距離を10メートル以内に短縮し、ヘッドフォンを再度検索して接続してみてください。
- ファクトリー設定にヘッドフォンを戻してから再度試すように、ユーザーマニュアルに従ってください。ファクトリーリセットは問題の解決に役立つ場合があります。
- ヘッドフォンを他のオーディオソースデバイスに接続することをお勧めします。一部のオーディオソースデバイスは、システムとハードウェアの互換性の違いにより、スムーズにヘッドフォンを接続できない場合や、接続後に切断や音飛びの問題が発生することがあります。
Q40: Bluetooth接続時に頻繁な切断、間欠的な音声、音切れの問題が発生する場合の対処方法:
- ソースデバイスでヘッドフォンのペアリング記録を削除してください。- ソースデバイスとヘッドフォンを再起動してください。
- ヘッドフォンを再度検索してペアリングを試みてください。
- 近くに電子レンジや同じ周波数帯のWi-Fiルーターなど、他の無線送信機器が干渉しているかどうかを確認してください。干渉している場合は、使用前にこれらの機器をオフにするか、距離を置いてください。Bluetoothヘッドフォンはデータを無線で送信するため、同じ周波数帯の信号に干渉しやすいです。
- ヘッドフォンを10メートル以内の範囲内で使用し、ヘッドフォンとオーディオソースデバイスの間に障害物がないことを確認してください。Bluetoothヘッドフォンはデータを無線で送信するため、障害物や接続距離によって伝送品質が影響を受けます。
- ヘッドフォンが十分な電力を持っていることを確認するために、完全に充電してください。電力が不足している場合、ヘッドフォンは正常に動作しない可能性があります。
- 使用前に、オーディオソースデバイスで他のBluetooth製品の接続を切断してください。複数のBluetooth製品が同時に接続されていると、帯域幅が占有され、切断や音切れの問題が発生する可能性があります。
- 特定のコーデック(例:LDAC)を使用する場合、ビットストリームの高さ、オーディオソースデバイス自体の互換性の違い、Bluetoothハードウェアの制限、環境的な干渉などの要因により、音切れやノイズが発生する場合があります。このような場合、オーディオソースデバイスの開発者オプションでSBCなどのコーデックを選択してみてください。
- オンラインストリーミング再生時にヘッドフォンを使用する際、ネットワークの遅延が原因で間欠的な音声や音切れが発生することがあります。ネットワーク接続を変更して遅延を減らすようにしてください。
- ヘッドフォンをコンピュータに接続する際、コンピュータの「このデバイスの電源を節約するためにコンピュータが電源を切ることを許可する」オプションを無効にしてください。
- ヘッドフォンを他のオーディオソースデバイスに接続してみることをお勧めします。システムとハードウェアの互換性の違いにより、一部のオーディオソースデバイスがヘッドフォンとスムーズに接続できない場合があります。
- 問題の解決に役立つ場合がありますので、ユーザーマニュアルに従ってヘッドフォンを工場出荷時の状態にリセットしてから再度試してみてください。
Q41: Bluetooth接続時に著しい遅延がある場合の対処方法:
- オンラインストリーミング再生時には、オーディオソースデバイスが接続されているネットワークを変更して、遅延を減らすようにしてください。接続されたネットワークの品質が悪い場合、間欠的な音声や遅延、音切れが発生する可能性があります。
- ヘッドフォンとオーディオソースデバイスの両方がLDACをサポートしている場合は、LDACコーデックを使用してみてください。これらのコーデックはより高速なデータ転送と低遅延を提供し、音声転送の遅延を軽減するのに役立ちます。
- ヘッドフォンをゲームモードに切り替えて、遅延を減らすことができます。
- ヘッドフォンとオーディオソースデバイスとの距離を短くしてください。距離が長いと信号の遅延が発生し、音声の遅延が生じる可能性があります。
- Bluetoothヘッドフォンに接続されているオーディオソースデバイスの数を最小限に抑え、それらの間の距離を保ち、可能な干渉効果を避けるようにしてください。他のデバイスによる干渉が原因で遅延が発生することがあります。
- オーディオソースデバイスのソフトウェアとファームウェアが最新バージョンにアップグレードされていることを確認してください。これらのアップデートには通常、パフォーマンスの最適化やバグ修正が含まれており、音声転送の遅延を軽減し、リアルタイムのパフォーマンスと滑らかさを向上させることができます。
- ヘッドフォンを他のオーディオソースデバイスに接続してみて、問題を確認してください。
Q42:ヘッドフォンでボイスアシスタントを起動する方法:
電源ボタンをダブルクリックしてボイスアシスタントを起動します。
Q43:ヘッドフォンで電話を受ける、切る、または拒否する方法:
着信がある場合、電源ボタンを1回押して電話に応答または切断し、ダブルクリックして電話を拒否します。
Q44:ヘッドフォンを使用して電話をかける方法:
Bluetoothまたはケーブルでデバイスにヘッドフォンを接続するだけです。
Q45:通話中、相手が私の声をかすかにしか聞こえない場合:
- 相手にはデバイスの音量を最大にするようにお願いしてください。
- 電話の品質が影響を受ける可能性があるため、通話用にヘッドフォンを使用するエリアでの信号の強い場所で使用してください。
- ヘッドフォンのマイクに近づいて話すことで通話品質を確保してください。
- マイクが異物で塞がれていないかを確認してください。もしそうであれば、清掃して再度試してみてください。
- コンピュータにヘッドフォンを接続した際、オーディオ入力設定の音量が最大になっているかを確認してください。
- 通話品質や通話中に相手が聞こえる音量は、異なる第三者通信アプリやオーディオソースデバイスを使用する場合に異なる場合があります。これは、通話品質が第三者通信アプリの設計やオーディオソースデバイスのシステムなど、さまざまな要因に影響を受けるためです。また、一部の第三者通信アプリには、通話ノイズの低減や音声の強化などの組み込み機能があります。ヘッドフォンの通話品質が悪い場合や相手が声をかすかにしか聞こえない場合は、これらのアプリの設定を確認し、必要に応じてこれらの機能を有効にして再度試してみてください。
- 工場出荷時設定にリセットすることで、問題の解決に一定の助けになる場合があります。ユーザーマニュアルに従って、ヘッドフォンを工場出荷時設定に戻し、再度確認してください。
Q46:通話相手が通話中に私の声が聞こえない場合の対処方法:
- 相手にデバイスの音量を最大にするようにお願いしてください。
- 強い信号のある場所でヘッドフォンを使用して通話してください。通話品質は、弱い信号のある場所でヘッドフォンを使用すると影響を受ける可能性があります。
- 通話品質を確保するために、ヘッドフォンのマイクに近づいてください。
- マイクが異物で塞がれているかどうかを確認してください。もし異物がある場合は、清掃してから再度試してください。
- ヘッドフォンをコンピュータに接続した際に、オーディオ入力設定の音量が最大になっているかどうかを確認してください。
- 一部問題を解決するために、工場出荷時設定にリセットすることができます。ユーザーマニュアルに従ってヘッドフォンを工場出荷時の状態に戻し、再度確認してください。
- 通信アプリにマイクの許可が与えられているかどうかを、オーディオソースデバイスから確認してください。許可されていない場合は、許可を与えてください。
- 通話中にマイクがミュートされていないかを確認してください。ミュートされている場合は、通話画面からミュートを解除してください。
-
ヘッドフォンをコンピュータに接続した際に、オーディオ入力デバイスとしてヘッドフォンが選択されているかどうかを確認してください。以下の手順に従ってください:コンピュータと通信アプリ(適用される場合)の設定ページを開いてください。
- オーディオ設定オプションに移動します。
- ヘッドフォンをオーディオ入力デバイスとして設定します。
-
ヘッドフォンをコンピュータに接続した際に、コンピュータのマイクドライバがインストールされているかどうかを確認してください。以下の手順に従ってください:コンピュータと通信アプリ(適用される場合)の設定ページを開いてください。
- オーディオ入力リストにヘッドフォンが表示されているかどうかを確認します。
- 表示されていない場合は、コンピュータメーカーにサポートを依頼してください。
Q47:通話時の音質が良くない場合:
- 異なる第三者通信アプリやオーディオソースデバイスを使用すると、通話品質や通話中に相手や自分が聞く音量が異なる場合があります。これは、第三者通信アプリの通話音量増幅設計やオーディオソースデバイス自体のシステムなど、さまざまな要因によって影響を受けるためです。また、一部の第三者通信アプリには、通話ノイズ低減やオーディオ強化などの内蔵機能が設定されている場合があります。もしヘッドフォンの通話品質が悪い場合や相手が自分の声を聞き取りにくい場合は、これらのアプリの設定を相手と一緒に確認してください。これらの機能が存在する場合は、有効にして再度試してみてください。
- 音楽再生時よりも通話中の相手や自分が聞く通話音質が悪い場合、それは通話中に「ハンズフリー」をオーディオ出力として使用していることが原因かもしれません。「ハンズフリー」はもともと通話用に設計されており、双方向モノラルで特徴付けられています。このモードでは得られる応答周波数が限定されているため、通話中の音質が音楽再生時よりもわずかに劣ることは正常な現象です。
Q48:ヘッドフォンが通話中にノイズを発する場合:
- 異なる人と通話を試して、ノイズが相手側から発生しているかどうかを確認してください。
- 電子レンジや同じ周波数帯のWi-Fiルーターなど、強く電波を発するデバイスから離れたり、それらをオフにしてください。
- ケーブル接続されている場合は、ケーブルがしっかりと接続されているかを確認してください。
- ヘッドフォンを異なるデバイスに接続して、問題が解決するかどうかを確認してください。
Q49:通話中に相手側がノイズを聞いている場合:
- 異なる人と通話を試して、ノイズが相手側から発生しているかどうかを確認してください。
- 電子レンジや同じ周波数帯のWi-Fiルーターなど、強く電波を発するデバイスから離れたり、それらをオフにしてください。
Q50:音楽再生時の音量が十分でない場合:
- オーディオソースデバイスに「Volume Sync(音量同期)」機能があるかどうかを確認してください。もしあれば、この機能を有効にして、オーディオソースデバイスから音量を最大にしてください。もしなければ、オーディオソースデバイスとヘッドフォンの両方から音量を別々に最大にしてください。
- 必要に応じて、適用される場合にはオーディオソースデバイスから「Volume Sync」機能を有効にする方法を以下の画像を参照してください。注:異なるデバイスによって「Volume Sync」機能を有効にする方法が異なる場合がありますので、実際の状況に従ってください。

- 一部の国や地域では、オーディオソースデバイスの最大再生音量に制限があります。関連する音声設定に制限があるかどうかを確認してください。制限がある場合は、ヘッドフォンを使用する際にそれを無効にしてください。関連する操作については、以下の画像を参照してください。異なるデバイスによって、これらの制限を解除する方法が異なる場合がありますので、実際の状況に応じて操作してください。

Q51:音楽を再生する際に片側からしか音が出ない場合:
- ステレオトラックを再生してテストしてみることをお勧めします。モノラルトラックを再生すると片側からしか音が出ない場合があります。ステレオトラックを再生して両側から音が出る場合は、ヘッドフォンは正常に動作しています。問題が解決しない場合は、他のデバイスで接続してテストしてください。
- W830NBはBluetoothおよびワイヤー接続に対応しています。
- ケーブルで接続した際に問題が発生する場合、ケーブルがしっかりと正しく接続されているかを確認してください。接続が緩んでいる場合は、しっかりと接続してからヘッドフォンを使用してください。接続が正しい場合でも問題が解決しない場合は、別のケーブルやデバイスを試してテストしてください。
- Bluetoothで接続した際に問題が発生する場合、
- オーディオソースデバイスの接続履歴を消去し、オーディオソースデバイスとヘッドフォンを再起動してから、再度接続してみてください。
- 問題が解決しない場合は、ユーザーマニュアルに従ってヘッドフォンをリセットし、再度試してください。
- オーディオソースデバイスにバランス調整の設定があるかどうかを確認してください。ある場合は、左右のチャンネルの音量を適切なレベルに設定してください。片方のチャンネルが0に設定されていると音が出ません。
- オーディオソースデバイスやプレーヤーの設定で、モノラルまたはステレオオーディオ再生を選択できる場合は、再生前にステレオチャンネルに設定してください。オーディオソースデバイスやプレーヤーがモノラルモードに設定されている場合、左または右チャンネルからしか音が出ません。
- ヘッドフォンを他のオーディオソースデバイスに接続してテストしてください。一部のコンピュータのドライバープログラムやインストールされたプレーヤーが、コンピュータにヘッドフォンを接続した際に正常に動作しない場合があります。他のオーディオソースデバイスでヘッドフォンが正常に動作する場合は、コンピュータに問題がある可能性があります。この場合は、ドライバープログラムまたはプレーヤーを再インストールまたは更新することをお勧めします。
Q52:音楽を再生している際に、ヘッドフォンの両側から音が出ない場合:
- オーディオソースデバイスの音量を最大にしてください。
- コンピュータにヘッドフォンを接続した場合、オーディオおよびプレーヤーの設定ページで出力デバイスがW830NBに設定されているかを確認してください。
- W830NBはBluetoothおよびワイヤー接続に対応しています。
- ケーブルで接続した際に問題が発生する場合、ケーブルがしっかりと正しく接続されているかを確認してください。接続が緩んでいる場合は、しっかりと接続してからヘッドフォンを使用してください。接続が正しい場合でも問題が解決しない場合は、別のケーブルやデバイスを試してテストしてください。
- Bluetoothで接続した際に問題が発生する場合、
- オーディオソースデバイスの接続履歴を消去し、オーディオソースデバイスとヘッドフォンを再起動してから、再度接続してみてください。
- 問題が解決しない場合は、ユーザーマニュアルに従ってヘッドフォンをリセットし、再度試してください。
- ヘッドフォンを他のオーディオソースデバイスに接続してテストしてください。他のオーディオソースデバイスでヘッドフォンが正常に動作する場合は、コンピュータに問題がある可能性があります。この場合は、ドライバープログラムやプレーヤーを再インストールまたは更新することをお勧めします。
Q53:左右のチャンネルの音がバランスが取れていない場合:
- 複数の穏やかでソフトなステレオトラックを使用してテストすることをお勧めします。再生中に音量のバランス状況を注意深く観察し、テスト中に再生音量を最適な状態に調整してください。
- オーディオソースデバイスに音のバランス調整設定があるかどうかを確認してください。設定がある場合は、左右のチャンネルの音量を適切なレベルに設定してください。
- 問題の解決に一部助けになる場合があります。ユーザーマニュアルに従って、ヘッドフォンを工場出荷時の状態にリセットし、再度確認してください。
Q54:音楽再生時にノイズが発生する場合:
- 複数の穏やかでソフトなステレオトラックを使用してテストすることをお勧めします。再生中に音量のバランス状況を注意深く観察し、テスト中に再生音量を最適な状態に調整してください。
- W830NBはBluetoothおよびワイヤー接続に対応しています。
- ケーブルで接続した際に問題が発生する場合、ケーブルがしっかりと正しく接続されているかを確認してください。接続が緩んでいる場合は、しっかりと接続してからヘッドフォンを使用してください。接続が正しい場合でも問題が解決しない場合は、別のケーブルやデバイスを試してテストしてください。
- Bluetoothで接続した際に問題が発生する場合、
- 電子レンジや同じ周波数帯のWi-Fiルーターなど、強く電波を発するデバイスから離れたり、それらをオフにしてください。
- オーディオソースデバイスの開発者オプションでコーデックをSBCに設定して使用することをお勧めします。特定のコーデック(例:LDAC)を使用する際には、ビットストリームの高さ、オーディオソースデバイス自体の互換性の違い、Bluetoothハードウェアの制限、環境的な干渉などが原因で音切れやノイズが発生する場合があります。
- 問題の解決に一部助けになる場合があります。ユーザーマニュアルに従って、ヘッドフォンを工場出荷時の状態にリセットし、再度確認してください。
この記事がW830NBの理解に役立ち、より良い音楽体験を提供できることを願っています。ご質問やサポートが必要な場合は、support@edifier.comまでお気軽にご連絡ください。
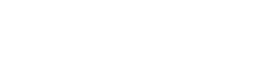

コメントを書く
このサイトはreCAPTCHAによって保護されており、Googleプライバシーポリシーおよび利用規約が適用されます。